Ketika anda harus berbagi file dengan teman, kerabat, atau siapa saja, sementara anda tidak membawa USB flashdisk atau hardisk eksternal, dan juga tidak memungkinkan untuk mengirim file tersebut lewat email karena ukuran file yang telalu besar misalnya, solusi berikut ini mungkin berguna.
Apabila di area tempat anda berada terdapat hotspot /wifi dan masing-masing komputer/ laptop anda dan laptop teman anda dapat terhubung ke hotspot tersebut maka pertukaran file dapat dilakukan melalui hotspot ini.
Sebenarnya banyak cara untuk bisa berbagi file antar komputer / laptop ketika flashdisk /external disk tidak tersedia. Bisa melalui Bluetooth , koneksi kabel LAN langsung, dll.
Kelebihan dari koneksi dan berbagi file lewat wifi adalah kita tidak perlu setting-setting untuk koneksinya seperti setting IP, pairing dll. Yang dilakukan hanyalah setting untuk folder sharingnya saja.
Kita asumsikan kedua laptop (dengan OS Windows 7) sudah terhubung ke hotspot (hotspot yang sama tentunya)
Misalnya laptop A dan Laptop B. Laptop A yang akan berbagi file, laptop B yang akan mengambil file
• Langkah pertama, tentukan folder yang akan disharing/dibagi (Laptop A)
Misalnya disini saya akan menshare folder dengan nama folder "doc"
Klik kanan pada folder yang akan disharing (folder Doc) tersebut, kemudian pilih Properties
Pada Tab Sharing, klik Advanced Sharing
Beri Centang (ceklist) pada Share this folder, kemudian klik Apply / klik OK
• Langkah selanjutnya, non aktifkan/matikan Windows Firewall, (masuk ke Control Panel, pilih Windows firewall, off kan Windows firewall )
• Kemudian, supaya dari laptop B dapat mengambil file dari laptop A maka harus diketahui IP address Laptop A .
Buka Command Prompt , dari menu Run ( Logo Windows +R) ketikkan CMD, klik OK
Setelah muncul jendela Command Prompt, ketikkan ipconfig kemudian tekan Enter
• Langkah terakhir, yaitu mengakses file/folder dari laptop B
Dari laptop B masuk ke menu RUN (tekan Logo windows + R)
Kemudian ketikkan tanda backslash 2x (\\) disambung dengan IP Laptop A tadi
\\192.168.1.100
klik OK
Maka akan muncul Folder yang disharing di Laptop A tadi
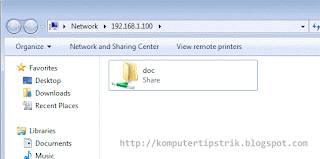
Buka Folder tersebut dan kita sudah bisa melakukan copy paste dari Folder yang disharing di Laptop A ke drive di laptop B.
Semoga bermanfaat.










Tidak ada komentar:
Posting Komentar