
Beberapa waktu yang lalu ada pengunjung situs Java Creativity yang bertanya tentang cara mengendalikan / meremote komputer dari jarak jauh dengan menggunakan Team Viewer. Untuk itulah, artikel ini kami Share sebagai jawabannya ^_^
Mungkin anda masih ingat dengan software yang bernama Radmin , Radmin itu berfungsi untuk meremote desktop melalui jaringan LAN, jadi jika komputer ataupun laptop yang kita kendalikan ada di luar jaringan LAN maka sudah jelas tidak akan bisa. Nah, itulah bedanya dengan software yang bernama Team Viewer karena Team Viewer bisa anda gunakan untuk mengendalikan PC darimanapun dan kapanpun anda inginkan dengan catatan asalkan terdapat koneksi Internet.
TeamViewer merupakan suatu aplikasi yang sederhana, namun cukup powerfull dan sangat mudah digunakan untuk beberapa keperluan terutama melakukan akses PC atau Laptop secara remote melalui internet. Software tersebut merupakan salah satu aplikasi Remote Dekstop.
Berikut ini beberapa manfaat dari Team Viewer :
- Dengan TeamViewer Anda dapat mengontrol komputer apa pun dari jarak jauh, seolah-olah Anda sedang duduk tepat di depannya.
- Anda dapat memantau dan mengawasi dari kantor anda laptop yang sedang digunakan anak atau saudara anda di rumah
- Bagi anda yang memiliki rekan kerja yang jauh (beda kota atau beda negara), anda bisa mengakses serta melihat tampilan komputer rekan kerja anda dan bekerja sama dalam menyelesaikan project anda walaupun dari lokasi yang berjauhan.
- Anda yang ingin mempresentasikan hasil kerja anda ke rekan anda atau seseorang yang lokasinya jauh dari anda. Anda cukup menggunakan TeamViewer dan rekan atau client anda bisa melihat tampilan komputer anda dari komputer mereka.
- Anda yang ingin melakukan pertukaran file (File Transfer) dari komputer anda ke server atau ke komputer rekan anda yang jauh dari lokasi anda.
- Dan keperluan-keperluan lainnya yang mengharuskan anda mengakses komputer atau server secara remote dari komputer anda.
Berikut ini cara Installasi Team Viewer :
- Pertama-tama, silahkan anda download terlebih dahulu Team Viewer disini
- Setelah anda berhasil mendownload, silahkan install seperti biasa….installnya gampang kok tinggal Next dan Next saja ^_^
- Apabila proses installasi selesai, biasanya Team Viewer akan berjalan secara otomatis atau anda juga dapat menjalankannya sendiri melalui shorcutnya yang ada di desktop. Berikut inilah tampilan dari Team Viewer.
- Pastikan internet anda sudah aktif dan tunggulah hingga ID anda ditampilkan pada kotak Your ID dan passwordnya juga. Silahkan catat dan simpan ID serta Password anda tersebut karena itulah yang digunakan untuk Login nantinya.
- Selain Password yang diberikan secara acak oleh Team Viewer, anda juga dapat membuat password sendiri. Adapun caranya, silakan klik tombol Refresh yang ada di sebelah kanan kotak Password kemudian klik Set Predefined Password.
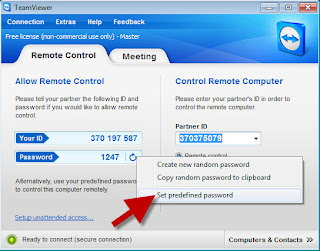
- Buatlah Password baru anda pada kotak yang telah disediakan dan klik OK untuk menyimpannya.
- Setelah anda selesai menginstall software Team Viewer di komputer anda sendiri, langkah selanjutnya silakan anda install juga Team Viewer di komputer yang ingin anda kendalikan dan lakukan setting seperti yang sudah dijelaskan di atas.
- Jangan lupa untuk mencatat ID dan Passwordnya yah ^_^
Berikut ini cara Menggunakan Team Viewer :
Setelah anda berhasil menginstall Team Viewer di komputer anda sendiri dan di komputer lain sekarang kami akan menjelaskan cara menggunakannya. Sebagai contoh, saya akan menjalankan dan mengendalikan komputer teman yang ada diluar kota (yang tentunya sudah diinstall Team Viewer) dari Laptop pribadi saya.
- Jalankan Team Viewer melalui shorcutnya yang ada di desktop dan pastikan komputer anda dan komputer yang ingin anda kendalikan keduanya dalam keadaan hidup dan terkoneksi dengan internet. Nggak lucu jika komputer dalam keadaan mati lalu anda kendalikan hehehehehe
- Pada kotak Partner ID, silakan masukkan ID komputer yang ingin anda kendalikan dan klik tombol Connect To Partner.
- Apabila muncul kotak dialog meminta password, silakan masukkan Password Team Viewer komputer yang akan anda kendalikan tersebut.
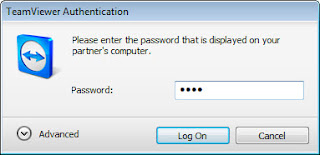
- Apabila Password yang anda masukkan benar, maka dalam hitungan detik komputer milik teman anda tersebut sudah ditampilkan di desktop anda.
- Dalam uji coba ini kami menggunakan OS Win 7 dan OS Win XP dan berjalan sangat baik sekali.
- Sampai disini, anda sudah bisa menguasai secara penuh dan bisa melakukan apa saja seperti memegang komputer anda sendiri.

- Selain melakukan remote, anda juga dapat melakukan Transfer File atau mengambil File dari komputer yang adna remote dan dipindahkan ke komputer anda sendiri. Caranya, silahkan klik menu File Transfer > File Transfer
- Maka akan ditampilkan kotak dialog File Transfer seperti pada gambar berikut ini. Jendela sebelah kiri adalah letak file komputer anda sendiri sedangkan jendela sebelah kanan adalah lokasi file (Drive) komputer yang anda Remote.
- Untuk mengambil File, silakan Drag and Drop saja atau anda juga dapat klik satu kali file atau folder yang ingin dipindah kemudian klik tombol Receive.
- Silakan tunggu proses pemindahan File hingga selesai.
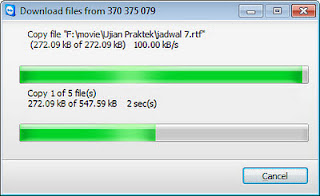


Tidak ada komentar:
Posting Komentar